

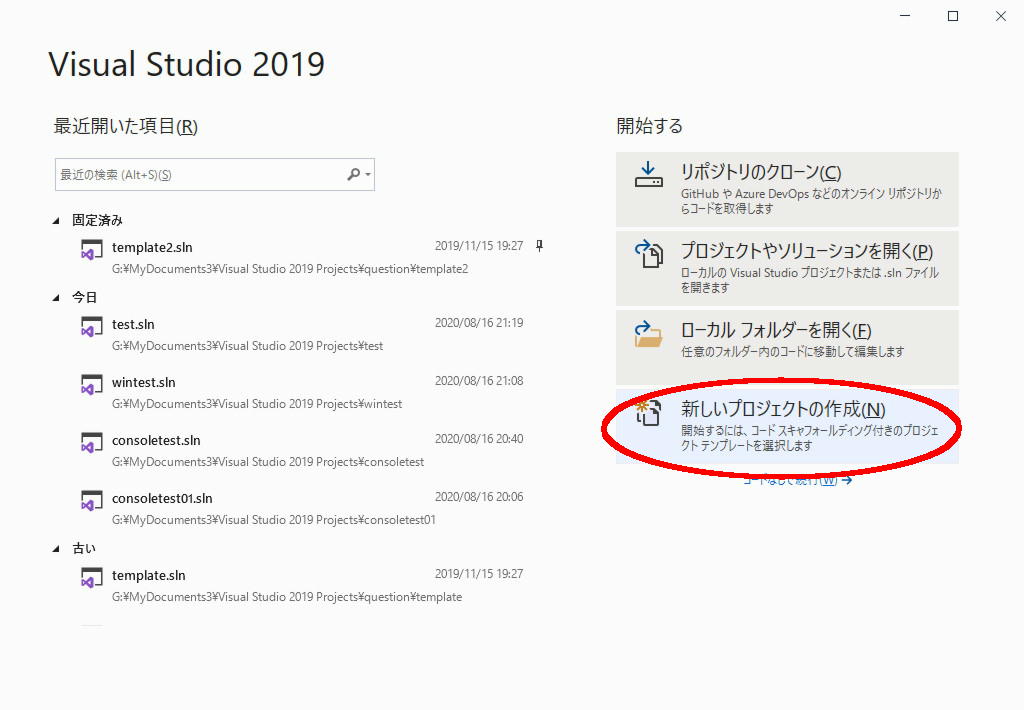
「新しいプロジェクトの作成(N)」を選択します。
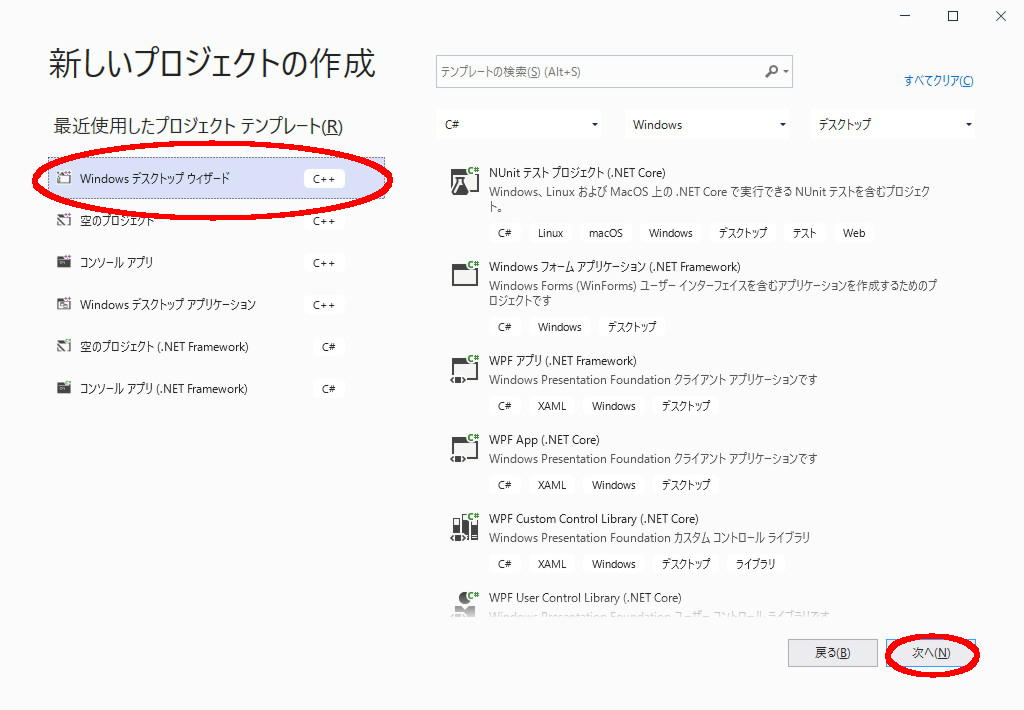
「Windowsデスクトップウィザード C++」を選択して「次へ」ボタンを押します。
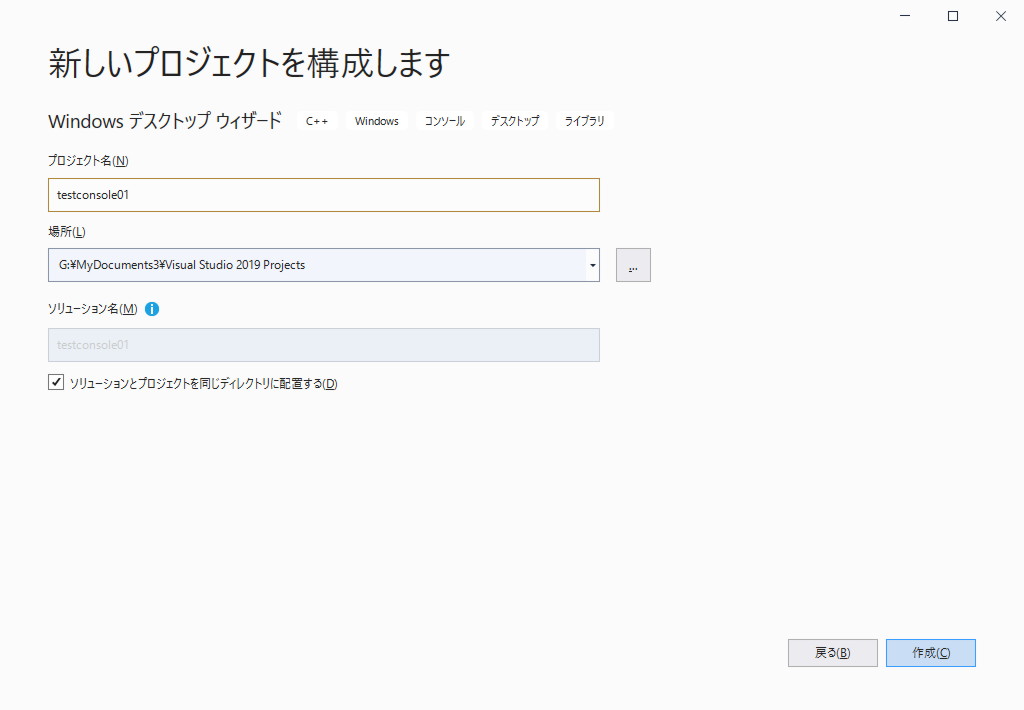
プロジェクトの名前を決めます。ここでは、コンソールアプリのテストなので、「testconsole01」としました。
また、プロジェクトの保存先を、きちんと決めておくと後々楽です。
「ソリューションとプロジェクトを同じディレクトリに配置する」にチェックを付けて、「作成(C)」ボタンを押します。
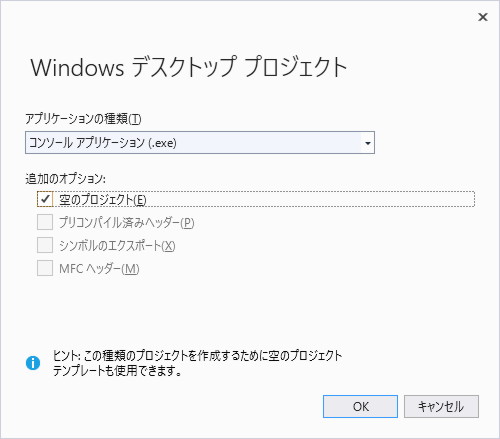
アプリケーションの種類を「コンソールアプリケーション(.exe)」
追加のオプションを「空のプロジェクト(E)」に設定して、「OK」ボタンを押します。
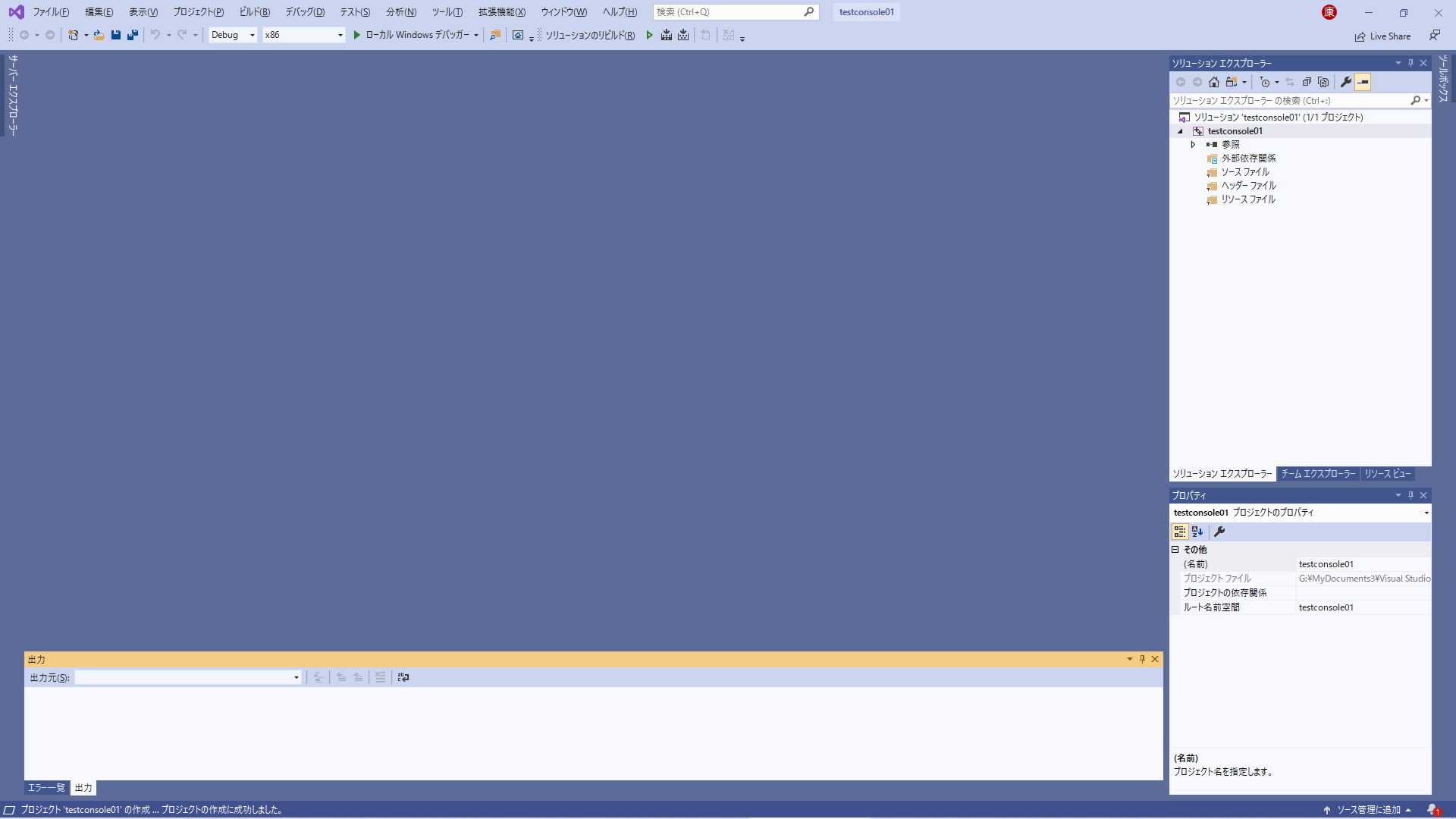
すると、このような統合開発環境が現れます。
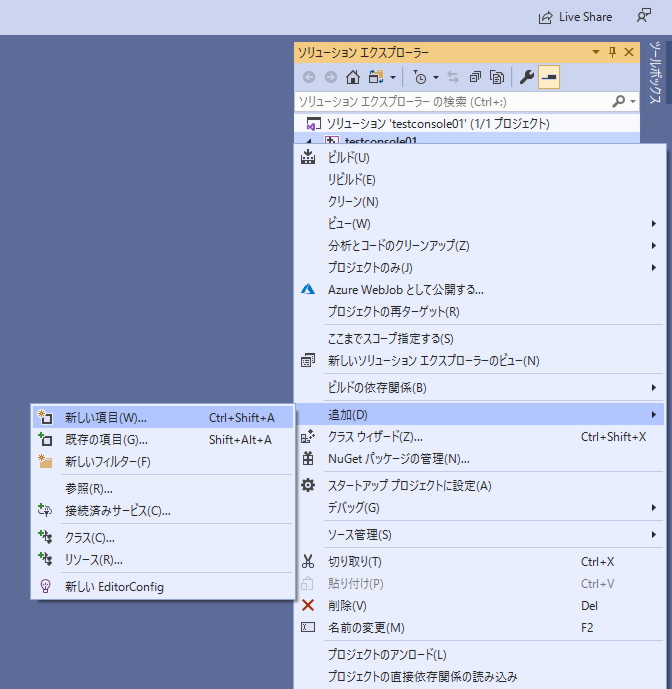
「ソリューションエクスプローラー」の「testconsole01」(自分で決めたプロジェクト名)を右クリックして「新しい項目(W)...」「追加(D)」を選択します。
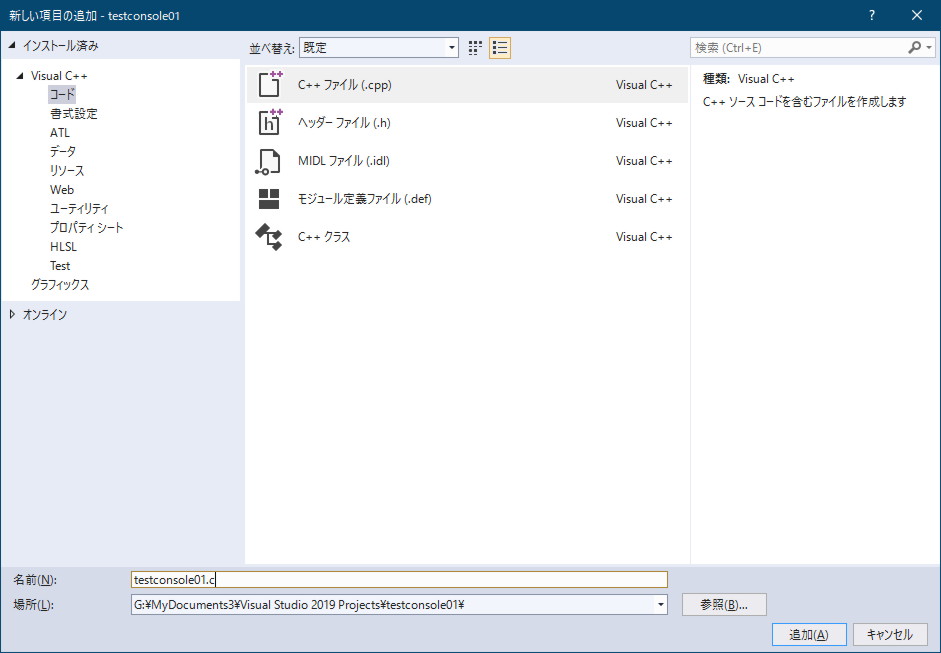
「新しい項目の追加」ダイアログでは、「コード」「C++ファイル(.cpp)」を選択します。
「名前(N)」は、プロジェクト名と同じ「testconsole01」とし、拡張子は「c」にしてください。
場所は自動的にプロジェクトの保存先と同じになっているはずです。
「追加(A)」ボタンを押します。
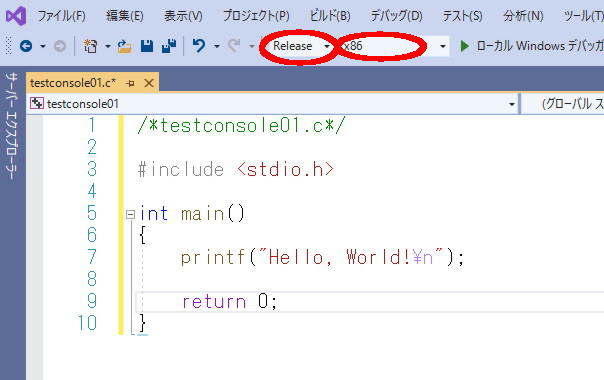
ソースコードを入力します。
デバッガーを使わないのであれば「Release」版を選択、32ビットアプリケーション版を作るなら「x86」を選択しておきます。
準備ができたら、「Ctrl+B」でビルドします。
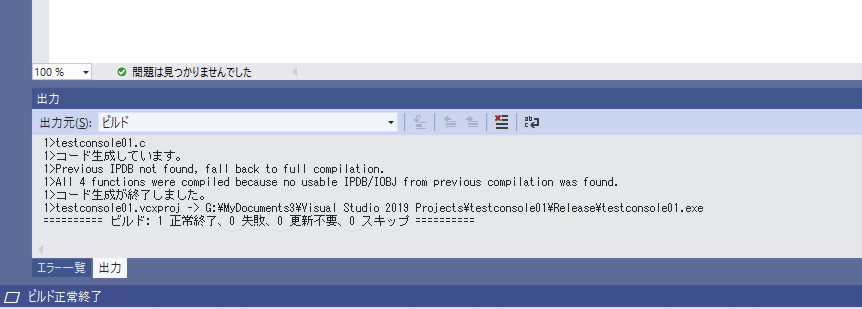
上図のように、「ビルド:1 正常終了」となれば、成功です。
さて、今回新規に作ったプログラムを実行するには、「Ctrl+F5」とするか、「デバッグなしで開始」ボタンを押します。
ビルドグループのボタンに、「デバッグなしで開始」ボタンを追加するには・・・
メニューから「ツール(T)」「カスタマイズ」を選択します。
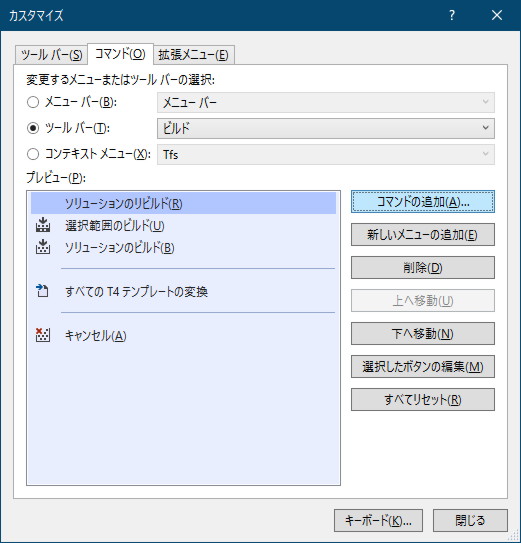
「コマンド(O)」タブで、ツールバー(T)ラジオボタンをクリックして、「ビルド」グループを選択します。
「コマンドの追加」ボタンを押します。
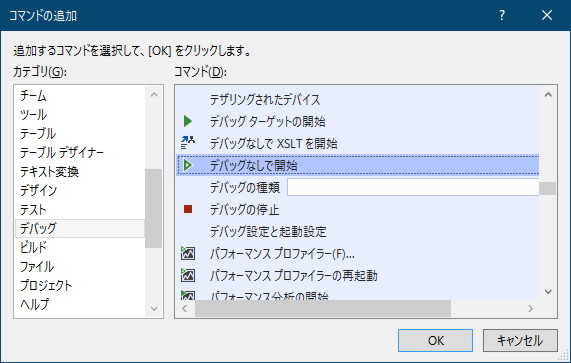
「カテゴリ(G)」から「デバッグ」を選択して、「コマンド(D)」の「デバッグなしで開始」を選択して「OK」ボタンを押します。
これで、ツールバーのビルドグループに「デバッグ成して開始」ボタンを追加出来ます。
プロジェクト名は「testwin01」とします。
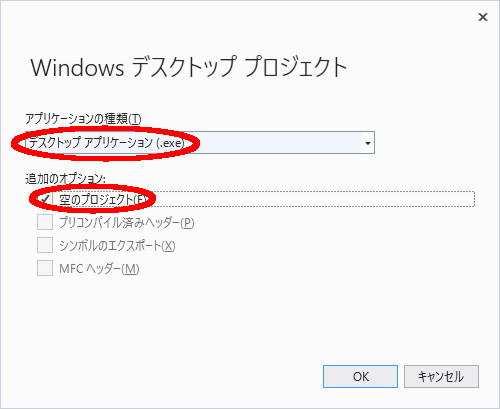
「アプリケーションの種類(T)」を「デスクトップアプリケーション(.exe)」、「追加のオプション」を「空のプロジェクト(E)」とします。
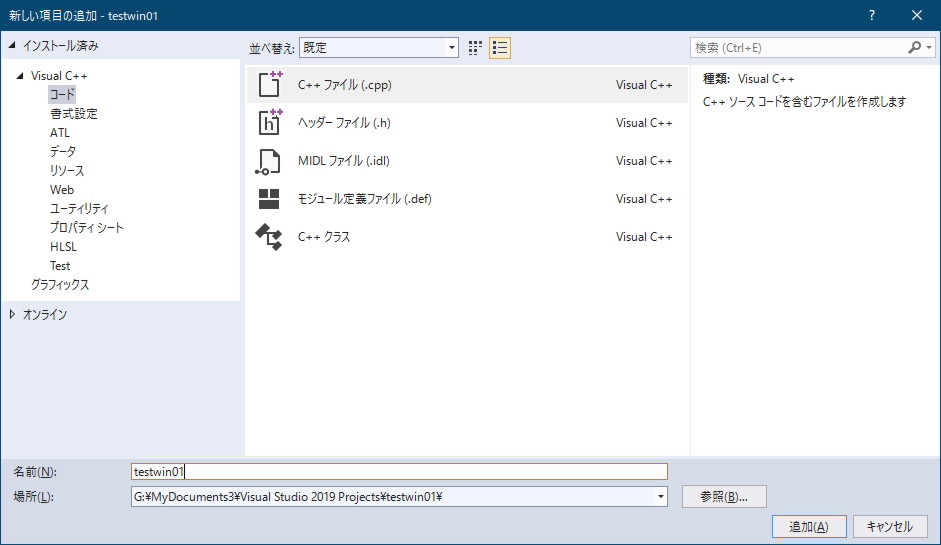
ソースファイルの名前はプロジェクト名と同じ「testwin01.cpp」とします。
ソースコードを打ち込みます。
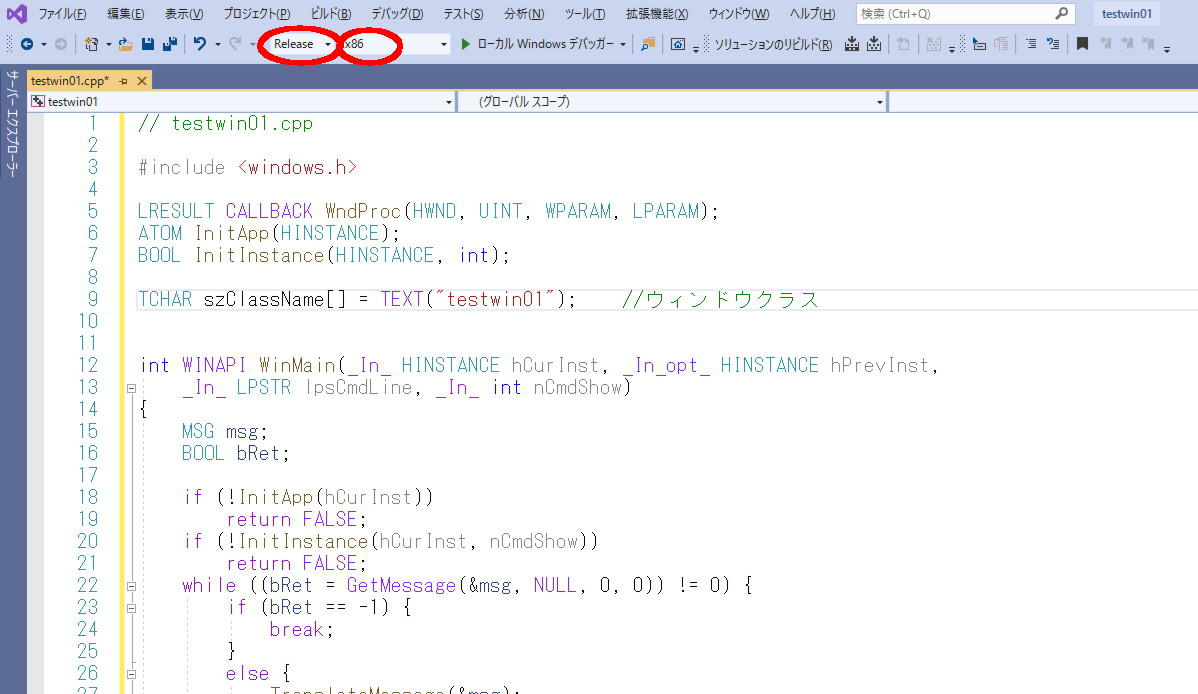
「Release」版、「32ビット」版とします。
さて、ここで重要な点をチェックしておきます。
現在、文字コードセットはデフォルトで「Unicode文字セットを使用する」となっています。 これは、ソリューションエクスプローラのプロジェクト名を右クリックして、プロパティを選択します。
「構成プロパティ」「詳細」の「文字セット」で確かめることができます。
当ホームページのソースコードは、デフォルトの文字セットが「マルチバイト文字セット」を想定して書かれていますので、そのままビルドするとエラーとなります。文字セットを「マルチバイト文字セットを使用する」にすると、そのままビルドすることができます。